この記事は当サービスで提供しているUbuntu24で使用する設定スクリプトの使い方について紹介します。
ツール一覧
以下のツールが用意されています。必要なツールのみ使ってください。なお、これらの設定はGUI操作でも設定可能です。※ここでの「ツール」「スクリプト」は同じ意味です。表記のゆれがありますがご容赦ください。
これらのツールはエラーや想定していない入力を考慮していません。コマンドの実行結果がNGだった場合でも正常に行ったようなメッセージが表示されますので、Terminalのメッセージを確認してください。心配な方は使用しないでください。また、使えなかった場合は手動で行ってみてください。
使う順番に書いています。アップグレードはどちらかを使ってください。
- 01_setup-japanese-universal.sh(システムの言語を日本語にする)
- 02_setup_fcitx5.sh(fcitx5 Mozcを使用する日本語キーボードに設定する)
- 03_create_user_and_disable_autologin.sh(ユーザーアカウントを作成する)
- 04_upgrade_all.sh(すべてのパッケージのアップグレードを行う。※下記とどちらか)
- 05_partial _upgrade.sh(libreoffice、gimp、thunderbird以外のアップグレードを行う。※上記とどちらか)
- 06_install_auto_driver.sh(PCに合わせて自動でドライバーを選択しインストールする)
- 07_install-exfat.sh(exfatフォーマットに対応する)
- 08_enable_touchpad.sh(ノートPCのタッチパッドでクリックできない状態の場合に使用)
- 09_numlock_off.sh(87キーのキーボードなどでNumLockがONの状態でOFFに変更できないPC向け)
- 10_usb_mount-umount.sh(USBメモリをマウント、アンマウントする)
- 11_device-mount_all_rw.sh(一般向け。接続されているデバイス(USBメモリおよびHDD/SDD)をマウントし、読み書きの権限を与える)
- 12_xubuntu_device-mount_all_rw.sh(Xubuntu向け。接続されているデバイス(USBメモリおよびHDD/SDD)をマウントし、読み書きの権限を与える)
- 13_install_steam.sh(Steam(ゲームアプリ)をインストールする)
- 14_install_gimp_kdenlive.s(gimp(画像編集)とkdenlive(動画編集アプリ)をインストールする)
15_not-available–install-chrome.sh(24.04では使用不可。Google Chromeをインストールする)- 16_check-memory.sh(使用メモリを確認する)
- 17_check-persistent.sh(インストールUSBの保存領域の容量・使用量を確認する)
- 18_install_libreoffice_set_local_ja.sh(LibreOfficeの表示を日本語にする)
- 19_remove_non_ja_langpacks.sh(日本語以外のシステムの言語パックを削除する)
- 20_zswap_optimize.sh(スワップ方式をzswapに変更する)
- 21_check swap status.sh(zswapの状態を確認する)
- 22_disable_wifi_power_save.sh(電源管理がサポートされているWi-Fiで電源管理をOFFにする)
- 23_create_tmpfs_partition_prohibited_if_memory_is_less_than_16GB.sh(一時フォルダをtmpからtmpfsに変更する※物理メモリが16GB未満の場合は変更しないでください)
- 24_check_tmpfs(tmpfsの状態を確認する)
- 25_change_tmpfs_size.sh(tmpfsのサイズを変更する)
- 26_check_tmpfs_size.sh(tmpfsのサイズを確認する)
- 27_restore_tmpfs_default.sh(tmpfsからtmpに元に戻す)
- 28_update_grub_cmdline_reboot.sh(Ubuntu系OSで再起動・シャットダウンがが失敗する不具合の対策)
Ubuntuを日本語化設定をする
01_setup-japanese-universal.sh
Ubuntuの言語パッケージをダウンロードし、日本語に設定します。また、タイムゾーンを「Asia/Tokyo」に設定し、デフォルトの入力システムを設定します。このスクリプトはUbuntu系のOSに対応しています。
02_setup_fcitx5.sh
日本語入力のキーボードを設定します。標準ではibusのMozc(IME)が使用されていますが、日本語入力が上手く動作しない場合はfcitx5のMozcを使用してください。こちらはWindowsと同じキーボード入力に簡単に設定できるのでお勧めです。
ユーザーアカウントを作成する
03_create_user_and_disable_autologin.sh
ユーザーアカウントを追加で作成したい場合に使用します。
自動ログインを無効化しアカウントを作成します。対話式になっているのでメッセージの通りに行えば大丈夫です。短いパスワードでも作れます。
GUIでも可能です。設定→システム→ユーザーから作成や変更が可能です。
「ロックの解除」ボタンを押してパスワードを入力します。
Live起動では「ubuntu」アカウントで自動ログインされます。個別でアカウントを作ってパスワード有りにした方がセキュリティ的にいいかもしれません。ただし、機能制限がかかる場合があります。何かの機能が使えなかったり保存できない部分があるかもしれません。また、アクセス権など個別に設定する必要があります。「ubuntu」アカウントにパスワードを設定し自動ログインをやめるという方法もありますがこれらは検証していないのでわかりません。
パッケージのアップグレード
04_upgrade_all.sh(すべてのパッケージをアップグレード)
05_partial _upgrade.sh(libreoffice、gimp、thunderbird以外)
Windowsのupdateと同じようにUbuntuでも更新が必要です。全てのアップグレードを行うと5GB~8GBの容量を使います。Live起動では容量が限られているので使用しないアプリのアップグレードは行わない選択肢もあります。またUSBメモリの場合更新に数時間を要する場合があります。特にlibreofficeは時間がかかります。セキュリティや重要な更新のみを行うコマンドも存在するので検索してみてください。
※「05_partial _upgrade.sh」はLibreoffice、gimp、thunderbirdのアップグレードを保留にします。手動で保留を解除しない限り、ずっと保留になっているのでご注意ください。解除の方法についてはアップグレードの記事をご覧ください。
※Ubuntuではgimpは標準インストールされていませんが使用しても問題ありません。Xubuntuでは標準インストールされています。
Live起動では自動更新をOFFにした方がいいかもしれません。
ドライバーのインストール
06_install_auto_driver.sh
PCに合わせて自動でドライバーを選択しインストールします。
exfatフォーマットに対応する
07_install-exfat.sh
exfatフォーマットが未対応のOSに使用します。当サービスのインストールUSBは一部のパーティションにexfatが使用されています。(exfat未対応の場合、権限付与が拒否されるため)
Ubuntu、XUbuntuは標準でexfatフォーマットに対応しています。
ノートPCのタッチパッドを有効にする
08_enable_touchpad.sh
ノートPCでタッチパッドのクリック、ダブルクリックが効かないPC向けです。
NumLockを無効にする
09_numlock_off.sh
87キーのキーボードなどでNumLockがONの状態でOFFに変更できないPC向けです。
USBメモリのマウント・アンマウントを手動で行う
10_usb_mount-umount.sh
USBメモリのマウント・アンマウントを手動で行いたい場合に使用してください。対話式になっています。
2つのターミナルを開き1つ目のターミナルに「lsblk」コマンドを実行し、対象のUSBメモリの接続名を確認します。もう一つのターミナルでこのスクリプトを実行します。
接続されているデバイスをマウントして権限を与える
11_device-mount_all_rw.sh
12_xubuntu_device-mount_all_rw.sh(Xubuntu専用)
接続されているUSBメモリおよびHDD・SSDをマウントして、読み書き(RW)の権限を与えます。
主にxubuntu用になります。xubuntuでLive起動する場合、デフォルトではUSBメモリなどのデバイスを開くことすらできません。これを扱う権限はrootが持っておりLiveセッションユーザーは権限がありません。このスクリプトは一時的に読み書きの権限を与えます。再起動すると元に戻ります。起動時に自動でこのスクリプトを実行するようにしようと思ったんですが権限がないので無理でした・・・PCなどにインストールした場合はこれらの現象はおきません。
スクリプトを起動すると権限を与えるユーザーを入力するよう求められるので、「xubuntu」(Live起動の場合)と入力してください。
Steamをインストールする
13_install_steam.sh
Steamゲームしたい方向けです。Steamをダウンロードしインストールします。
Live起動でインストールしないでください。エラーが発生します。
32bitか64bitかを自動で判断してインストールします。64bitの場合、一部依存関係で32bitのパッケージが使用されるみたいです。インストールされていない依存関係も一緒にインストールされます。一部依存関係が破壊されている場合はコンソールにメッセージが表示されるので修正してください。Ubuntu24.04.02でテストしましたが通常は特にエラーメッセージは表示されません。
システム関連のアップデート(upgrade)を行ってからやった方がいいかもしれません。
gimpとkdenlivをインストールする
14_install_gimp_kdenlive.sh
gimp(画像編集アプリ)とkdenliv(動画編集アプリ)をインストールします。既にインストールされている場合はスキップします。
Ubuntuにはgimpは標準インストールされていませんが、xubuntuは標準でインストールされています。kdenlivは両方のOSでインストールされていません。
Google Chromeをインストールする
15_install_chrome.sh Ubuntu24~使用不可
Google Chrome amd 64bitb版をダウンロードしてインストールします。
Ubuntuには標準でFire foxブラウザが入っています。Google Chromeは私が検証したPCではクラッシュして起動できませんでした。NVIDIA GPUとIntel GPUのPC両方でダメでした。なのでPCによっては起動できない場合があるかもしれません。何か設定しないと行けないのかもしれませんが面倒だったので調べてません。Linux Mint22では使用できます。
使用しているメモリ量を調べる
16_check-memory.sh
使用しているメモリ量を調べたい場合に使用してください。GUIでシステムモニターアプリからでも確認できます。
永続保存領域の使用量を調べる
17_check-persistent.sh
インストールUSBのタイプにより2種類の永続保存領域があります。物理パーティションの場合は実際にデバイス内にデータ領域が存在します。USBメモリ内に「Writable」と表示されているパーティションがあれば物理パーティションです。無い場合は仮想パーティションになります。後者はVentoyのメニュー画面から起動する方になります。
- 仮想パーティションの保存領域
- 物理パーティションの保存領域
仮想パーティションの保存領域
永続保存領域付きインストールUSBメモリ内の場合に使用量を調べたい場合に使用してください。容量が少ないので頻繁にチェックした方がいいかもしれません。
「/cow」の行が永続保存領域の情報になります。

この永続保存領域は実際にパーティションがあるわけではなく仮想パーティションになります。フォーマット、修正する方法はありますが、基本的にはhome内のデータを削除・移動するなどして使用してください。
外部のOSなどからこの領域にアクセスできません。何かあった場合取り出すことはできないため、重要なデータは常にバックアップを取ってください。
物理パーティションの保存領域
この領域はマウントされていますがアンマウントしないでください。また、このパーティションから直接データの操作を行わないでください。(Homeフォルダからアクセスしてください)使用データ量はファイルシステムなどから確認できます。
LibireOfficeを日本語表示にする
18_install_libreoffice_set_local_ja.sh
フォーマットなどは日本語対応になっていますが、表示が英語のままになっています。日本語言語パックをダウンロードし、日本語表示にします。アップグレードでLibreOficeを保留にしてる場合は保留の解除を行ってから実行してください。詳細はLibreOfficeを日本語にする記事をご覧ください。
日本語以外のシステムの言語を削除する
19_remove_non_ja_langpacks.sh
主にLive起動用です。デフォルトでは日本語以外のシステムの言語パッケージがインストールされているので、削除したい場合に使います。インストールした場合はインストー中に削除されているので必要ありません。
ツールがある場所
設定スクリプトはインストールUSBメモリの100MB程の「tool」パーティションの中にあります。その中にスクリプトがあります。
- Step1USBメモリからコピーする
左側のアイコンからUSBメモリアイコンの100MB前後のボリューム(「tool」パーティション)を開きます。「tool-ver-xxx」フォルダの中に入っています。
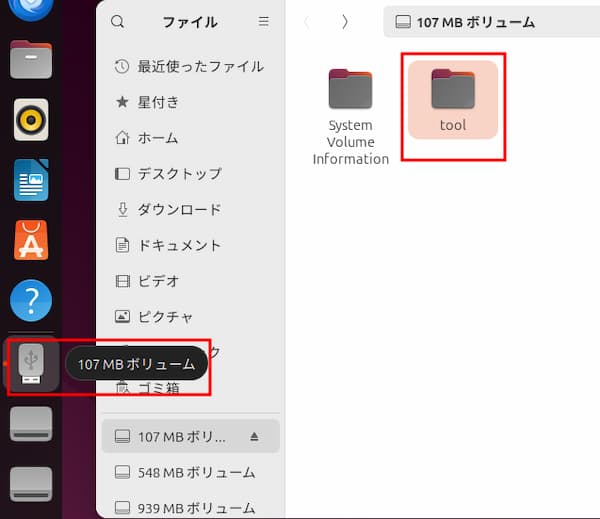
- Step2コピーする
HOMEフォルダやデスクトップなど好きな場所にコピーしてください。
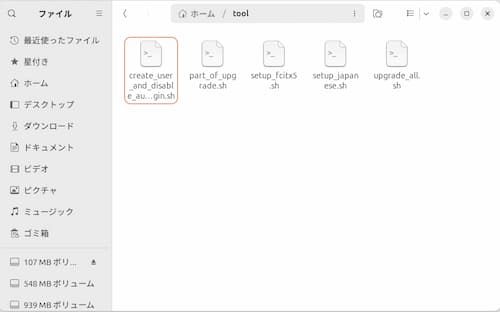
ツールの使い方
設定スクリプトの使い方について説明します。
- Step1アプリの一覧に遷移するアイコン
左下にあるshow-appのアイコンをクリックします。

- Step2端末(Terminal)を起動する
アプリ一覧の中から「端末」アイコンをクリックします。
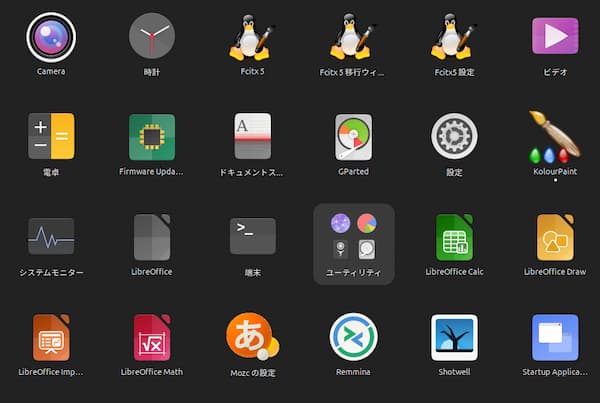
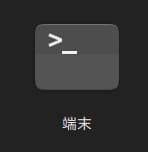
- Step3スクリプトファイルを端末にドラッグアンドドロップする
使用するスクリプトファイルを選択し端末にドラッグアンドドロップします。
似たような名前のスクリプトがあるので間違えないように気を付けてください。
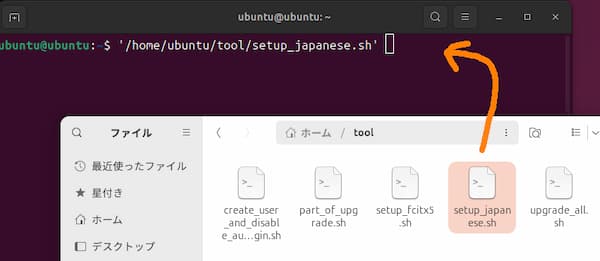
- Step4スクリプトの実行
端末をクリックしてアクティブにしてからEnterを押します。
Enterを押したら実行されるのでファイル名を確認してください。
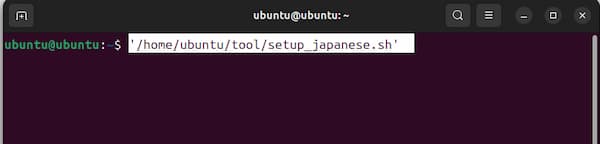
端末画面の緑色の文字の行が(ここでは「ubuntu@ubuntu」)が入力可能状態になればスクリプトが終了しています。
USBメモリ以外からコピーした場合
インストールUSBから直接コピーしないで、クラウドストレージ経由でダウンロードした場合、スクリプトの実行権限が外れていて実行できない場合があります。その場合下記の手順で実行権限をつけてください。
①スクリプトを右クリックし「プロパティ」を選択します。
②「Excutable as Program」のスイッチを右側にして有効にしてください。
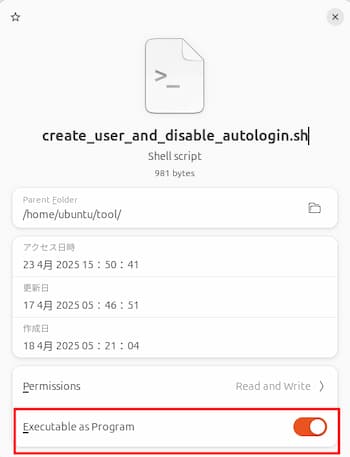
修正のお願いとお詫び
Ver107、Ver108でスクリプトファイルの拡張子を付けていなくて単なるファイルになってしまってるファイルがあります。お手数ですが以下の手順で修正をお願いいたします。大変申し訳ありません。
対象ファイル
24_check_tmpfs.sh
26_check_tmpfs_size.sh
①該当のファイルをテキストエディターで開き、名前を付けて保存をします。
②ファイル名は変更せずに「.sh」と追記し、拡張子だけを追記して保存してください。(※ファイル名は変更しても問題ありません)
③前章の「USBメモリ以外からコピーした場合」を参考にしてファイルに実行権限を与えます。
ツール最新バージョン
最新バージョン:Ver108
最新バージョンをご希望の場合はご連絡頂ければ対応いたします。その際はオークションIDまたは商品IDをお知らせください。
Comment