Google ChromeOS Flexのインストール時の注意やインストール方法、リカバリUSBでできる3つの事を紹介しています。
ChromeOS FlexインストールUSBでできること
ChromeOS FlexインストールUSBでは3つのモードがあります。
インストールはもちろんですが、リカバリUSBメモリ内にインストールして起動することができます。正確にはインストールしてる訳ではなく、USBから起動するLive起動モードで実行してると思われます。初期設定を進めることで利用でき、保存もできます。分かりやすく、ここでは「USBにインストール」と呼ぶことにします。USBメモリにインストールして、試してからPCにインストールすることも可能です。またそのままUSBメモリだけで使用することも可能です。PCにインストールした場合とほぼ同様に使用することがでると思われます。これらはGoogleアカウントが必要です。
ゲストモードで試しに使う機能もあります。ゲストモードの場合もUSBメモリから起動されますがこちらはデータの保存ができない上に使用できるアプリが限定されるなど機能制限されています。またGoogleアカウントに接続しないでログイン可能です。
- PCにインストールする(PCから実行・保存可能)→Googleアカウントが必要
- リカバリUSBメモリ内にインストールする(USBメモリから実行・保存可能)→Googleアカウントが必要
- ゲストモードで起動する(USBメモリから実行・保存不可・機能制限有り)→Googleアカウントは必要ない
Googleアカウントを持っていない場合は、インストール中に作成することができます。
ネットワーク接続
ネットワーク接続はWi-Fiのみです。
PCにインストールする場合の注意
Google ChromeOS Flexは本来Chrome Book(タブレットPC)のリカバリメディアとして提供されているので構成を変更することはできません。PC内の1つのドライブにインストールすることが想定されています。つまり、デュアルブートしたり、外付けのSSD/HDDや別のUSBメモリにインストールすることはできません。もしかしたら、使用できない機能もあるかもしれません。
Windowsや他のOSが入っているPCにインストールできません!!インストールすると削除されるので注意してください。
USBメモリ内にインストールする場合の注意
インストール用のリカバリUSB内にインストールすることが可能です。(リカバリUSBとは別のUSBメモリへのインストールは不可)USBメモリにインストールした場合、システム領域だけで26GB の容量を使用しています。これはインストールイメージ分とインストールしたシステム分の両方が入っているので膨大になっています。なので、最低でも32GB(この場合データ保存領域は3GB強しかありません)、64GB以上のUSBメモリや外付けSSD/HDDが好ましいです。
OS自体は軽いのでUSB接続でもサクサク動きます。
ChromeOS Flexインストール方法
UEFIのセキュアブートは有効にしたままで起動できます。おそらく中に署名が入ってるのでどのPCでも起動可能だと思います。
以下の3つの方法の手順を説明します。
- PCにインストールする方法
- USBメモリ内にインストールする方法
- ゲストモードの起動方法
USBメモリの容量が余ってる場合は両方インストールしておくと何かあった時に使えるかもしれません。その場合は②から始めてください。ログイン画面に「ChromeOS Flexをインストール」ボタンがあります。
起動するとUSキーボードになってる場合があります。
ドライブにデータがある場合はインストール前にバックアップを取ってください。
PCにChromeOS Flexをインストールする方法
①USBブートする
PCにUSBメモリを差してUSBブートします。
②日本語設定をする1
下図の「English」をクリックする。
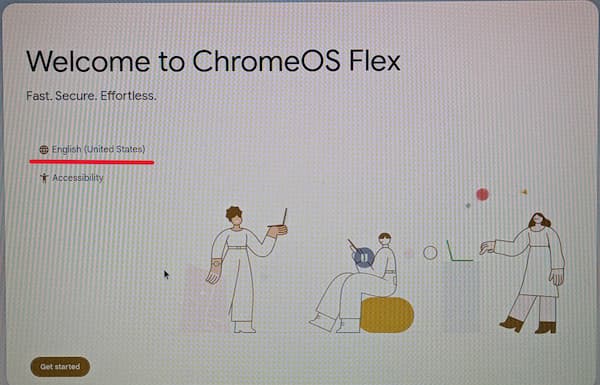
③日本語設定をする2
「言語と入力方法」で言語と入力方式を「日本語」に変更し、「OK」ボタンを押します。
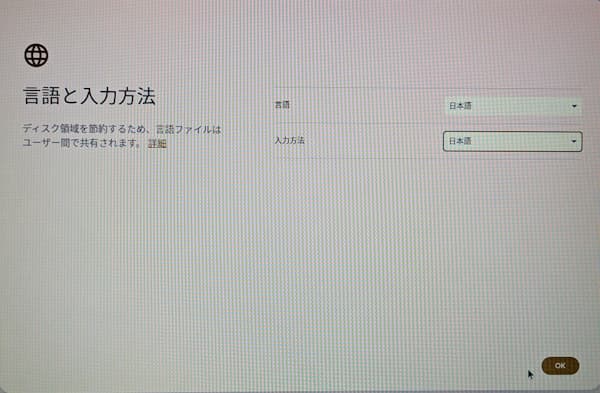
最初の画面に戻り日本語表示になっています。
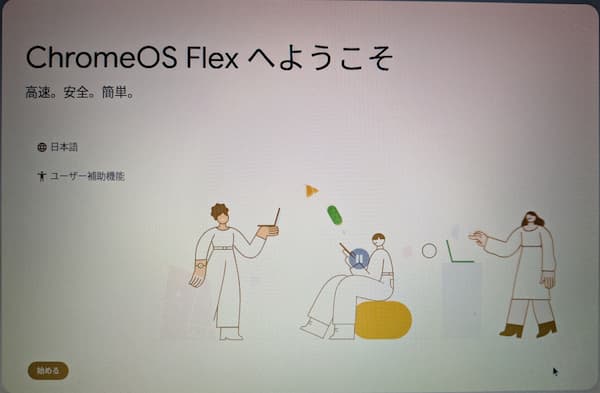
④PCにインストール1
「ChromeOS Flexをインストール」を選択します。
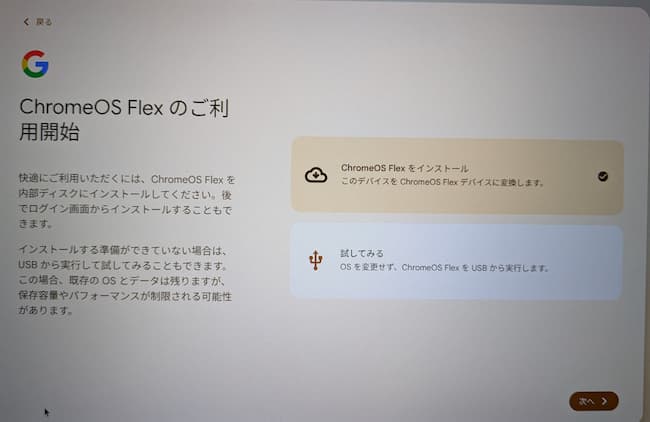
⑤PCにインストール2
「ChromeOS Flexをインストール」を押します。
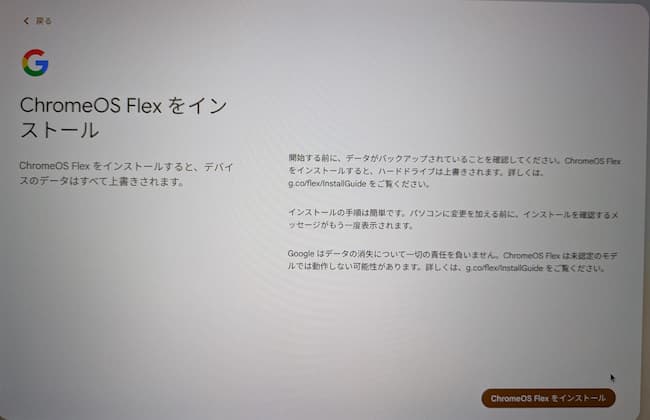
最終確認のメッセージが表示されるので「インストール」を押します。
この後はインストール完了なのでこのボタンを押したら戻れませんのでご注意を!データがある場合は削除されます。

20~30分ほど待てばインストール完了です。
※この手順の他に下記の場所でPCにインストールするボタンが表示されます。
- 「試してみる」を選択した場合の「Chromebookの設定の選択」画面
- 「試してみる」でUSBメモリにインストールした場合のログイン画面
この後の画面は次章と大体同じです。無い部分はスルーして下さい。
リカバリUSBメモリにChromeOS Flexをインストールする方法
①日本語表示と日本語キーボードにする
デフォルトでは英語になっているので日本語表示にします。また、キーボードもUSキーボードになっているので最初に変更します。
下記の画面が表示した場合、「Close」を押して閉じて大丈夫です。視覚障害者用にスクリーンリーダーをONできますよという案内です。
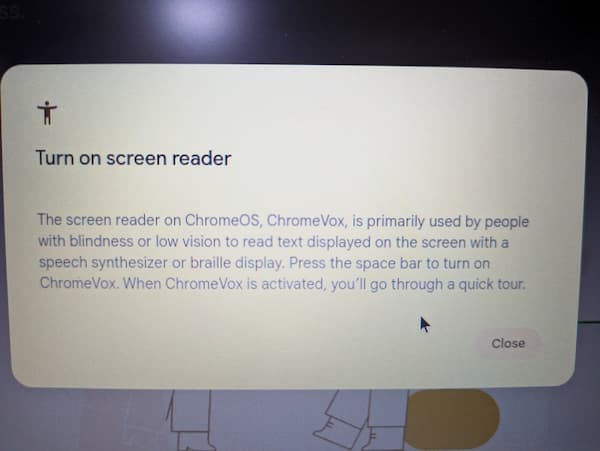
①下図の「English」をクリックする。
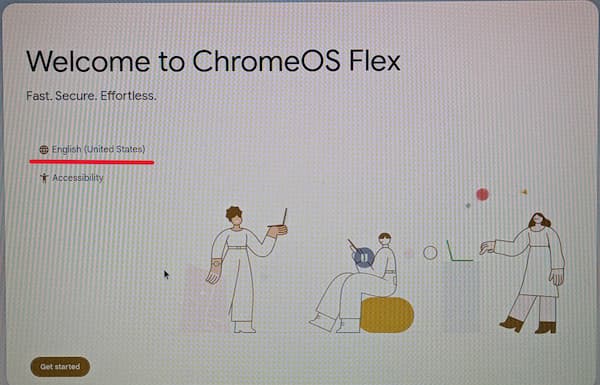
②「言語と入力方法」で言語と入力方式を「日本語」に変更し、「OK」ボタンを押します。
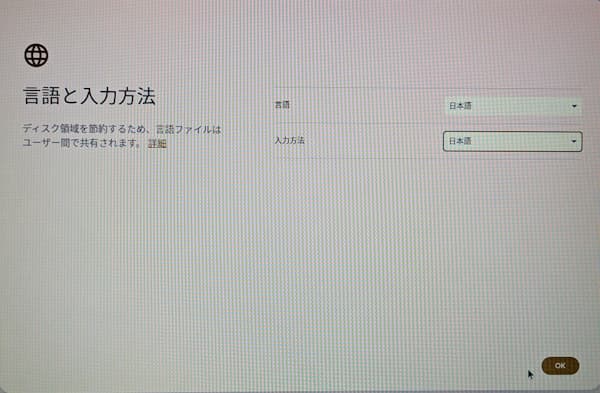
最初の画面に戻り日本語表示になっています。
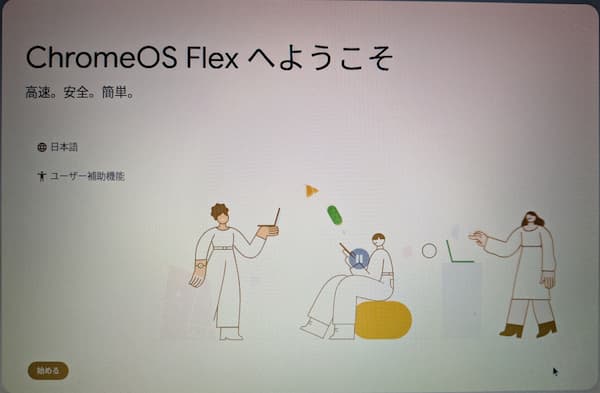
この時点で日本語入力になっていると思います。画面右下の時計の横に「JA」となっていれば日本語入力になります。
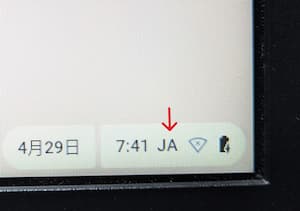
「US」表示から変わらない場合
画面右下の時計の横が「US」と表示されている場合はUSキーボードになっています。
時計横の「US」→「キーボード」をクリックします。
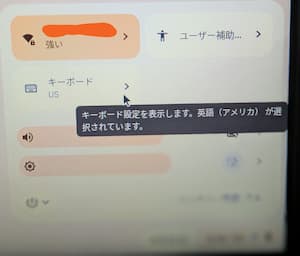
入力方法パネルで「英数字(日本語)キーボード」を選択します。
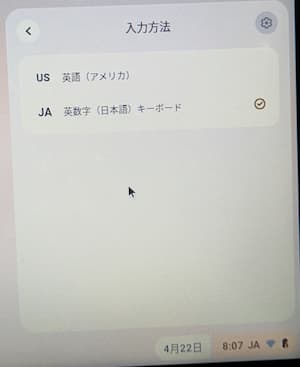
②Welcome画面
「始める」ボタンを押します。
③言語と入力方法
言語と入力方法を「日本語」にします。
④ChromeOS Flexのご利用開始
「試してみる」を選択します。
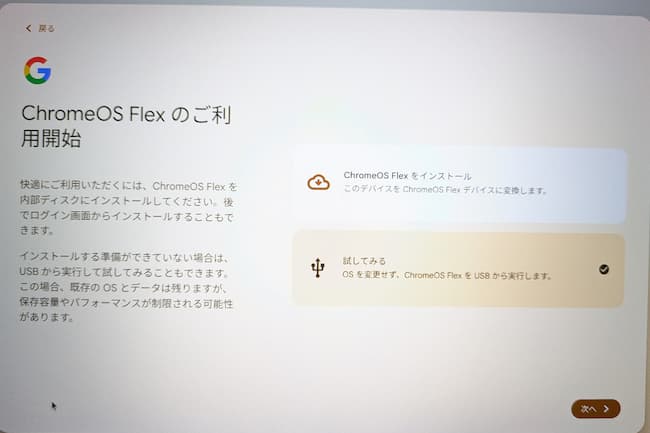
⑤Wi-Fi接続
ネットワーク一覧からネットワーク名を探して接続します。
⑥Chromebookの設定の選択
使用用途に応じてGoogleアカウントを分けたい場合に選択するんだと思います。
特になければ「個人でのご利用」を選択します。
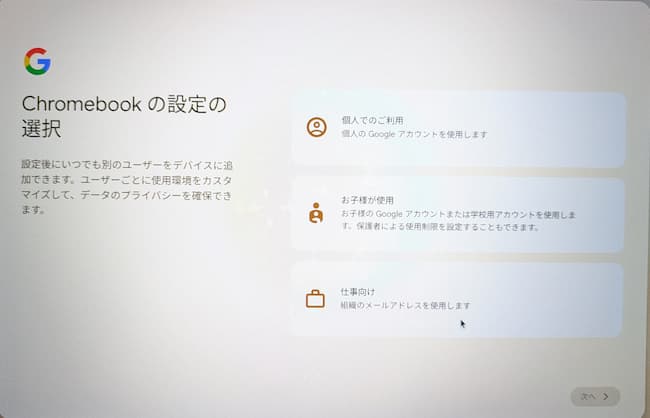
この画面で他のモードへ遷移することができます。

⑦ChromebookでGoogleアカウントを使用する
「次へ」ボタンを押します。
⑧Chromebookへのログイン
アカウントとパスワードを入力して「次へ」ボタンを押します。
Googleアカウントを持っていなくて作成する場合は「その他の設定」から「アカウントを作成」で行います。
⑨データコントールの設定
①メッセージのポップアップ画面が表示されるので「閉じる」ボタンを押します。
②必要な項目のスイッチを右側にします。デフォルトはOFFです
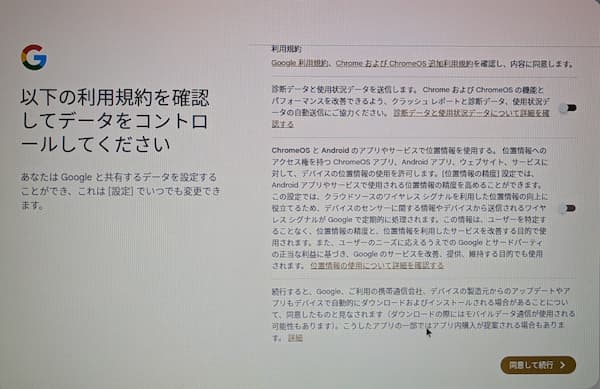
⑩Chromebookの同期
同期したくない場合は「設定後に同期オプションを確認する」にチェックをいれます。

⑪ChromeOS Flexのハードウェアデータの収集
Googleにデータを送信したくない場合はチェックを外します。
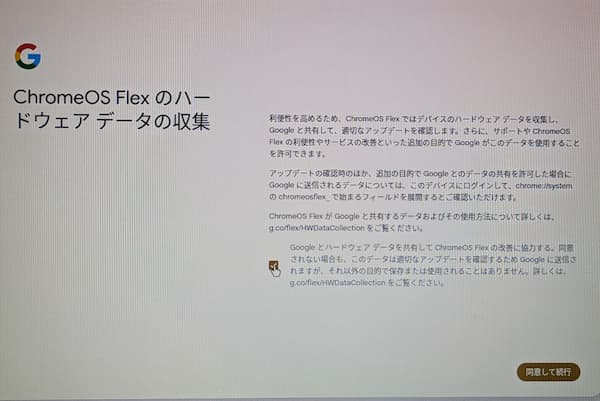
⑫Chromebookのパスワードを設定して簡単にログイン
ログイン時のパスワードにローカル用のパスワードにするかGoogleアカウントのパスワード使うかを選択します。
Googleアカウントを選択した場合、パスワードは保存されないので毎回入力することになります。パスワードを覚えてないはChromebook用にパスワードを設定した方がいいかもしれません。
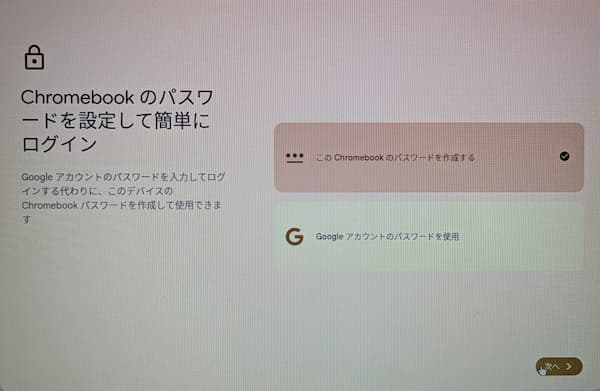
「このChromebookのパスワード作成する」を選択した場合は「次へ」ボタンを押すとパスワードの設定画面になります。
「パスワードを設定しました」画面で「次へ」ボタンを押します。
⑬Chromebookはどんな用途でお使いですか?
選択しない場合は「スキップ」ボタンを押します。
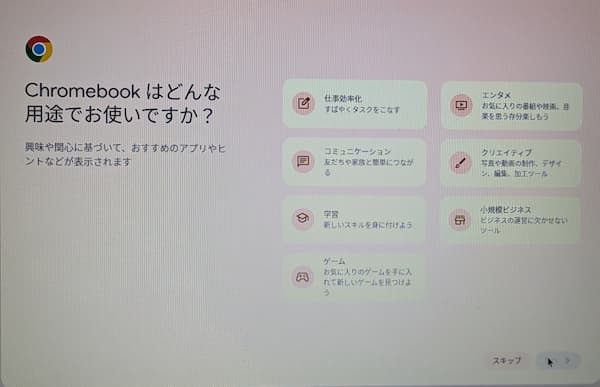
⑭このChromebookにはGemmiが搭載されています
「次へ」ボタンを押します。
⑮設定するその他の機能を選択する
設定したい項目を選択し設定します。後で設定する場合は「スキップ」を押します。
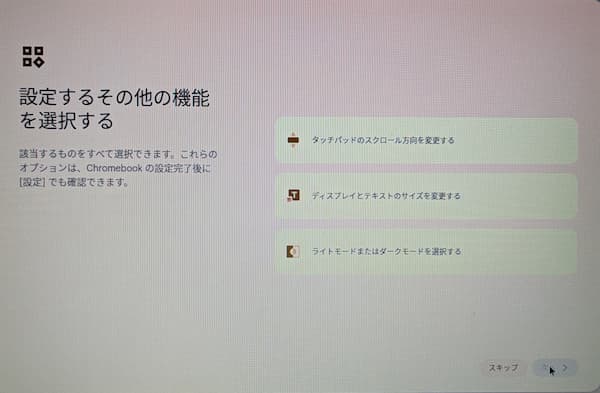
⑯これで準備完了です。
Googleからの配信を希望する場合はチェックを入れます。これでインストール設定は終わりです。「始める」ボタンを押すとログインします。
⑰ログイン後
Chromeが立ち上がっているので「検索とブラウジングを改善する」を設定します。
送信しない場合はスイッチを左側に切り替えて、OFFにします。
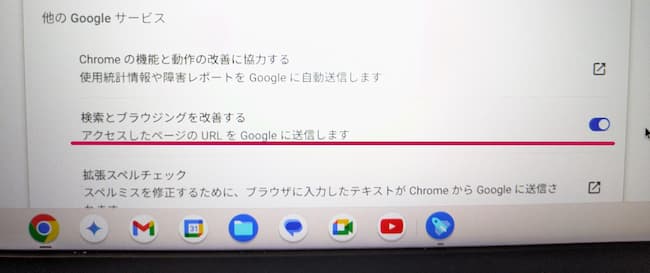
チュートリアルを見たい場合はもう1つアプリが立ち上がっているので「はじめに」を選択します。
USキーボードになっていたら
ログインして時計の横が「US」になっていた場合は、設定→デバイス→キーボードと入力をクリックします。
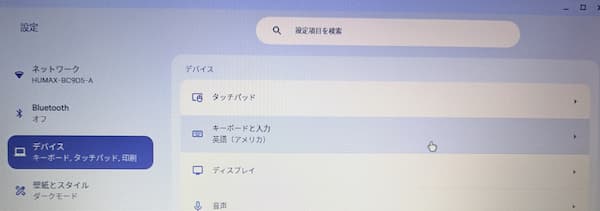
入力設定をクリックします。
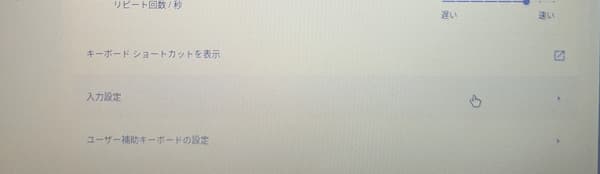
USキーボードを削除します。「日本語」と「英数字(日本語キーボード)」が表示される状態にします。

ゲストモードの起動方法
①ゲストモードの起動
下記の2つの画面でゲストモードに入れます。
- 「試してみる」を選択した場合の「Chromebookの設定の選択」画面
- 「試してみる」でUSBメモリにインストールした場合のログイン画面
「ゲストとしてブラウジング」ボタンを押します。

②利用規約
「同意して続行」ボタンを押します。
③ログイン
自動でログインします。使用できるアプリはかなり限定されています。
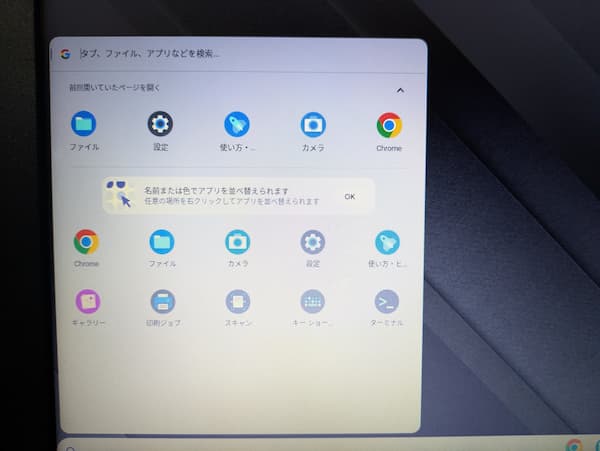

Comment