レガシーBIOSやUEFIでのUSB起動・DVD起動・CD起動する設定方法について説明します。
BIOS/UEFIBIOSのタイプ
ブータブルUSB、DVD、CDから起動する場合はBIOSの設定を変更します。機種よっては、起動モードだけ別の場合があります。多くの場合は統合されています。
- 1つのBIOS/UEFIに統合されいる場合
- bootモードが別の場合
BIOSの起動方法については下記の記事をご覧ください。
1つのBIOS/UEFIに統合されいる場合
UEFIの場合メーカーによって見た目が異なりますが、項目名などはだいだい同じです。
PCのUSBポートの中で一番高い接続ポートにUSBメモリまたはスティックSSDを差してください。例えばUSBメモリがUSB3.2(Gen1)対応でもUSB2.0のポートに差していれば転送速度はUSB2.0の速度になります。
- [Boot]メニューを選択する。
- Bootするハードウェアの優先起動順位を一番上(#1)にする。
- F10で保存する。
- USBメモリを差して再起動する。
- メーカーロゴで何かキーを押す。
- Step1[Boot]メニューを選択する
メニューから[Boot]を選択します。
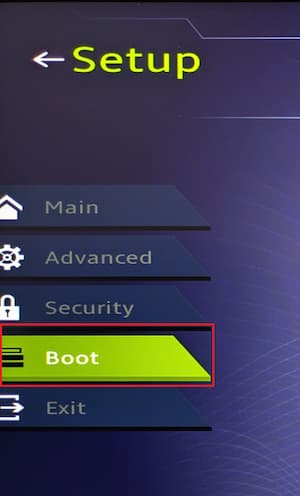
- Step2Bootするハードウェアの優先起動順位を変更する
#1または一番上または「#1」がUSBメモリになるように変更します。USBメモリを指してる場合はUSBメモリのメーカーの名前が表示されます。CD/DVDの光学ドライブの場合も同様です。
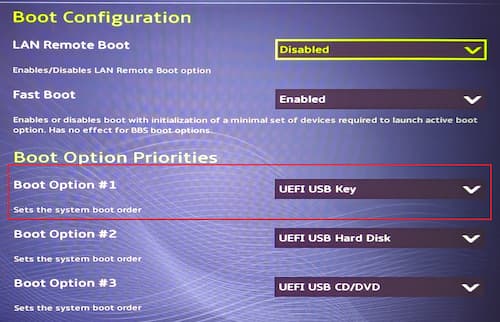
このタイプはリストから選択できるようになっています。

このタイプは変更しやすいですが、ハードウェアの項目自体を上下に移動させて変更するタイプもあります。
- Step3保存する
変更したら保存します。ほとんどのPCでF4かF10で保存されます。ショートカットメニューについてどこかに書かれているのでそれに従ってください。

- Step4保存確認
保存するか確認するメッセージが表示された場合はOKを押します。
- Step5再起動
自動で再起動されるのでUSBメモリを差しておきます。
- Step6メーカーロゴでキーを押す
機種により異なりますが、メーカーロゴが表示されてる時に何かのキーを押します。この時一瞬USBメモリが点滅するのでその時がキーを押すタイミングです。Enterキーは連打してると次の画面を見落としてしまうのでやめたほうがいいです。[Press any key…]と表示される場合もあります。
Windowsのログイン画面に戻った場合はやりなおします。何回やってもできない場合はそのUSBメモリがセキュアブートに対応していない場合があるのでセキュアブートを無効にします。
Bootモードが別の場合
Bootモードが別になってる場合もあります。例えばF2でBIOS/UEFIを起動し、Bootの選択をF7で行う形です。その場合BIOS/UEFIでは変更できない場合もあります。下図はF2で起動したBIOS/UEFIで順番を変更できるタイプです。
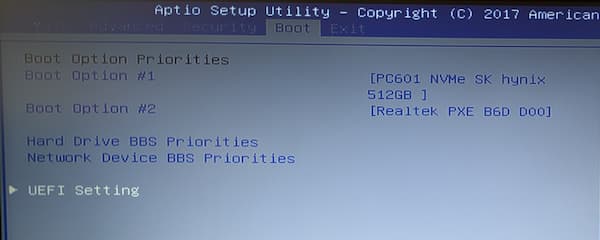
Boot選択画面を表示します。選択したハードウェアが起動されます。
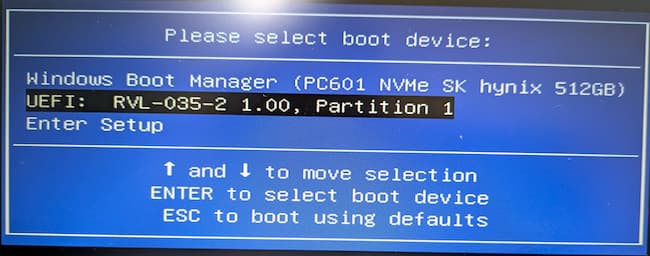

Comment