Ubuntu24のインストールUSBメモリ(ブータブルUSB)の起動方法~ようこそ画面の操作について説明します。こちらは当サイトのインストールメディア、インストールUSBメモリから起動した場合の画面になります。
Ubuntu24のブータブルUSB起動
Ubuntu24のブータブルUSB起動画面について説明します。画面がたくさん出てくるのを制御できませんでした。・・・申し訳ないです。選択する項目が起動されるので、やさしくEnter連打して頂けたらと思います。
PCのUSBポートの中で一番高い接続ポートにUSBメモリまたはスティックSSDを差してください。例えばUSBメモリがUSB3.2(Gen1 USB3.0)対応でもUSB2.0のポートに差していれば転送速度はUSB2.0の速度になります。
以下の画像についてはPCによって画面表示が異なる場合があります。また画面が多い場合もありますが、選択されてる項目で大丈夫です。
- Step1iso選択画面
下記の画面も表示される場合があります。
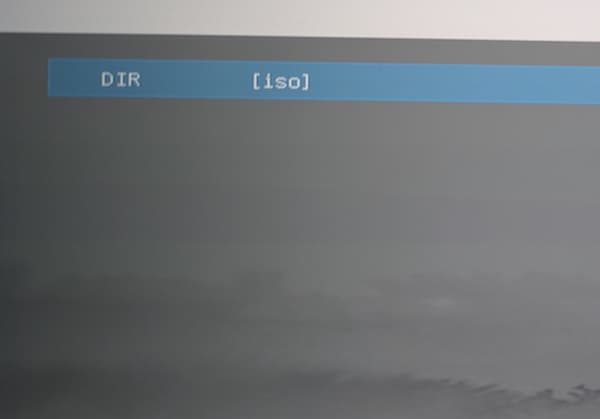
「Ubuntu-24.04.02…」を選択します。
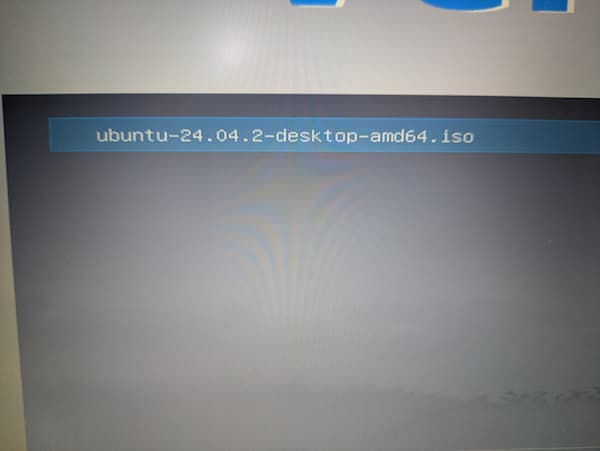
- Step2Bootモードの選択画面
「Boot in normal mode」を選択します。
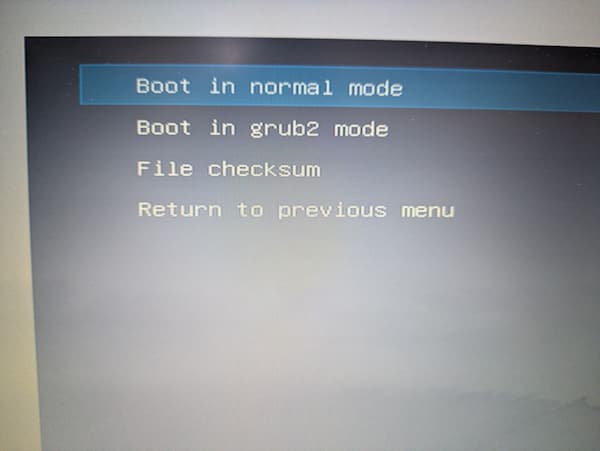
- Step3persistent選択画面
「Boot with /ventoy/persistence.dat」を選択します。永続記憶領域の有無を選択する画面です。Live起動する場合は必ずこちらを選択してください。インストールのみの場合もこちらを選択して大丈夫です。
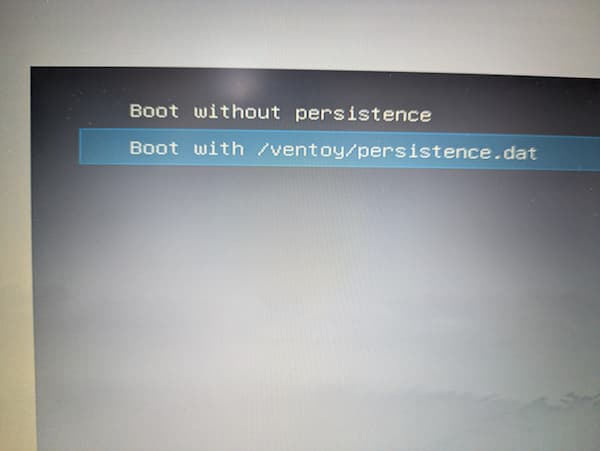
- Step4Ubuntu起動画面
「Try or Install Ubuntu」を選択します。インストールのみでもLive起動画面から始まります。
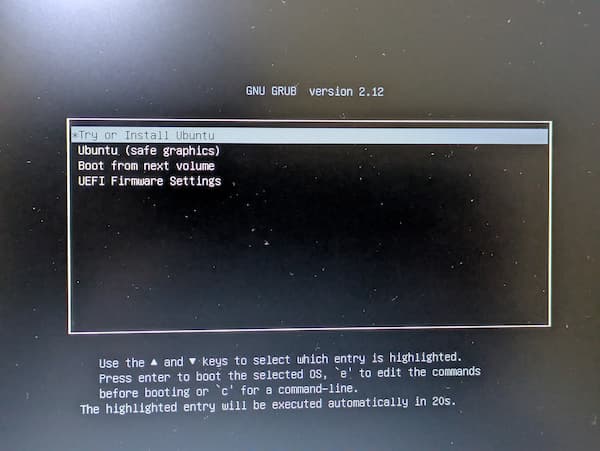
- Step5起動するまで待ちましょう
起動するのにだいぶ時間がかかります。
- i7 7世代PCのUSB3.0接続のUSBで3分位、スティックSSD(Gen2)で1分弱
- i7 13世代PCではUSBが1分半位、SSDで30秒位
PCの性能に影響するようです。初回はより時間がかかる場合があります。USB2.0ポートなど下位のポートの場合はもっと時間がかかると思われます。一番高い接続ポートに接続しましょう。
Windowsのドライブが暗号化されている場合は遅くなるかもしれません。(これは気のせいかもしれません)
※WindowsのBitLockerが有効の場合、回復キーが必要です。
Ubuntuのようこそ画面の設定
Ubuntuが起動するとようこそ画面が表示されます。この画面はログインする度に表示されます。(無効にするコマンドを実行しても変わりませんでした)
インストールしないでLive起動で使う場合は最初の1回だけ行えば大丈夫です。(行わないと日本語設定した時にちゃんと反映されない場合があるので必ず1回は行って下さい)
- Step1言語の選択
使用する言語を選択します。

- Step2アクセシビリティの設定
変更したい項目を設定してください。
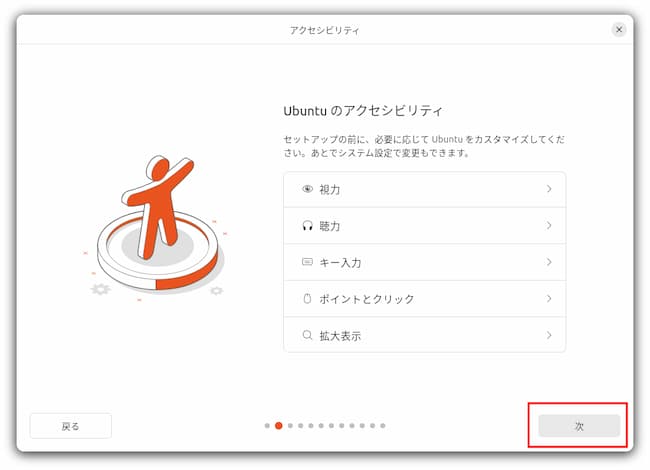
- Step3キーボードの設定
使用するキーボードを指定します。後で変更するのでデフォルトのままで大丈夫です。入力を確認できますが最初はUSキーボードになっているので日本語入力ができません。

- Step4ネットワークの設定
インストールしないでLive起動で使う場合はネットワークに接続しておきましょう。インストールする場合はここで設定しておけばインストール中にアップデートできます。またこの設定はインストールした後も保持されています。ここで接続しなくても問題ありません。
- Step5試用かインストールするかの選択
インストールしないでLive起動で使用する場合は「Ubuntuを試してみる」を選択します。インストーラーの最新バージョンでは下図の画面はインストールした後に表示されます。
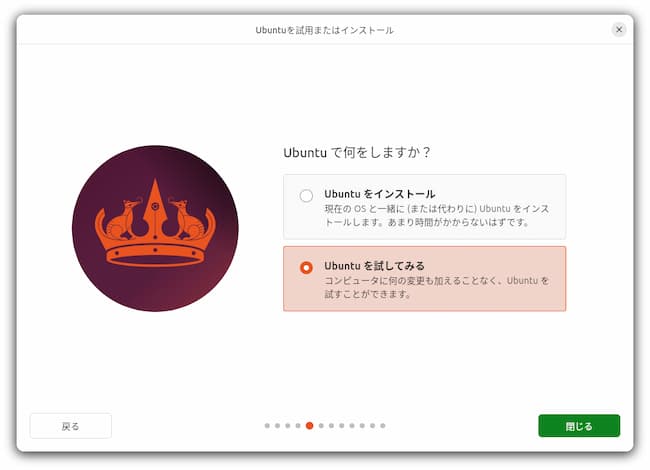
インストールする場合はインストール画面に進みます。
最新インストーラーのバージョンでは、この画面で「×」ボタンを押して閉じて大丈夫です。途中で閉じても設定は反映されます。

Comment